How To Install Windows 8
Step-1 Turn on your computer then press Del ,F9 ,F2...... to enter the system BIOS.
Step-2 Go to Boot menu and choose first boot device is set to DVD ROM.
Step-3 And then Press F 10 to save the configuration and exit automatically restart your system.
Step-4 Insert Windows 8 DVD into your DVD drive and start up your System Windows 8 run automatically then Loading Files.
Step-5 The next screen allows you to setup your language, time and currency format, keyboard or input method. Choose your required settings and Hit next.
Step-6 The next screen allows you to install or repair Windows 8. Since we are doing a clean install we will click on "install now".
Step-7 The setup process starts as shown.
Step-8 At this stage you need to type your product key that came with your copy of Windows 8. Hit next once you have entered the product key correctly.
If You Have Not Product Key So Don't Worry I Give You Activator After Installation.go to step-27.
WIndows 8 Product Key....
6MJT4-YXD6N-GW9YJ-YMMRJ-7FPM3
NG4HW-VH26C-733KW-K6F98-J8CK4
TK8TP-9JN6P-7X7WW-RFFTV-B7QPF
6MJT4-YXD6N-GW9YJ-YMMRJ-7FPM3
Step-10 Which type of installation do you want. Since you are doing a clean install you need to click on custom.
Step-11 Where do want to install Windows-Select unallocated space then click new for partition.
Step-12 Choose the size of the partition and click apply.
Step-13 Click OK to create the partition.
Step-14 Choose partition 2 (Primary Partition). This is where I will install Windows 8. Click next to continue.
Step-15 Copying Windows Files. Your computer will restart serveral times during installation.
Step-16 Windows needs to restart to continue.
Step-17 System reboot then You will see Starting Windows Screen.
Step-18 Let's go through a few basics Start with Personalize.
Step-19 Choose your PC name and personalize the color.
Step-20 You can choose express settings or choose customize. Click Customize.
Step-21 Yes, turn on sharing and connect to devices.
Step-22 Help protect and update your PC.
Step-23 Change Settings And click Next.
Step-24 Check online for solutions to problems
Step-25 Enter a local user name and password and Finish.
Step-26 This completes the final step of your clean install of Windows 7.
Step-27 Download Windows 8 Activator Click This Link http://myezee.site40.net/Windows%208%20Activator.zip
Congratulations!

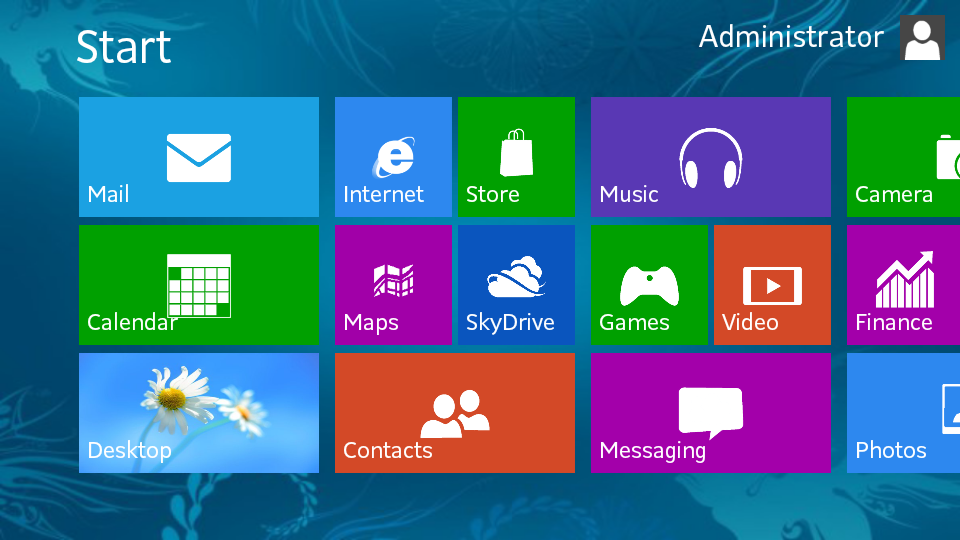
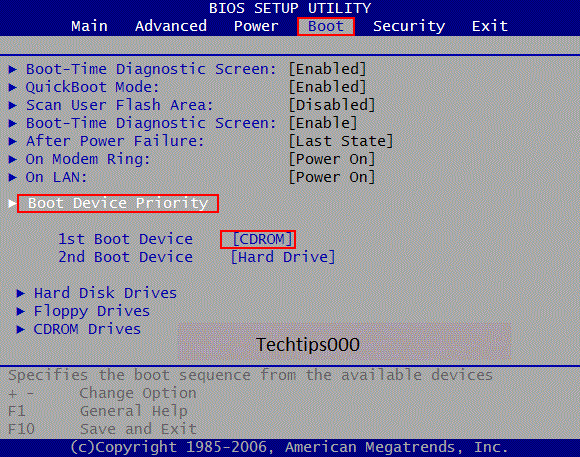
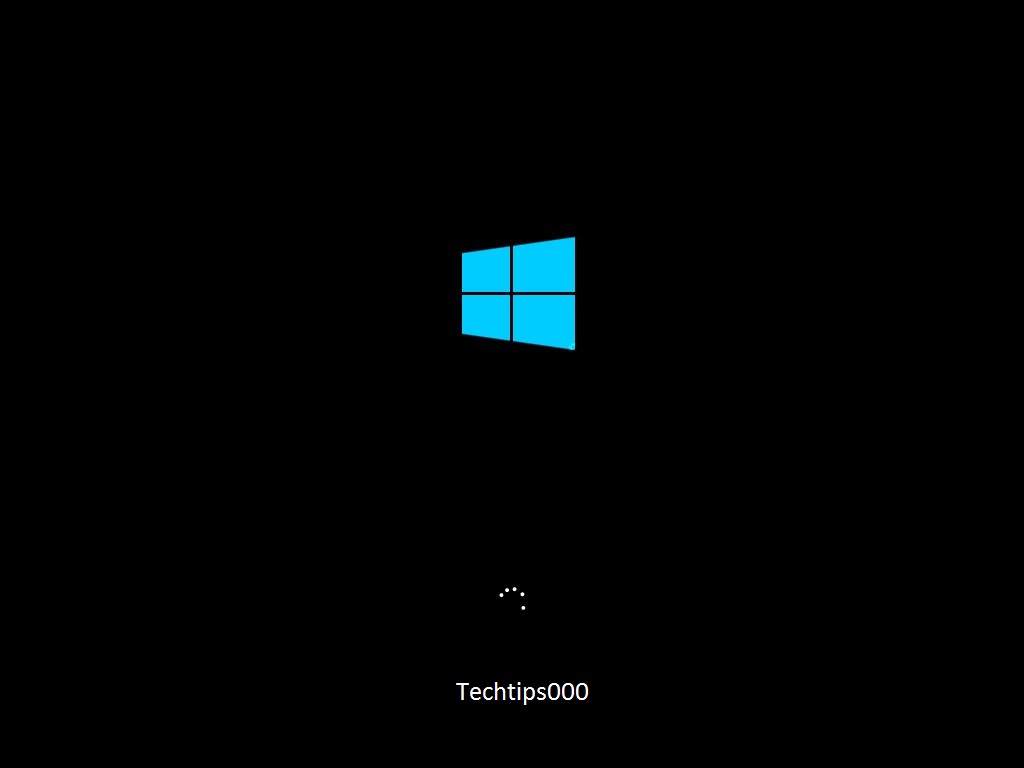
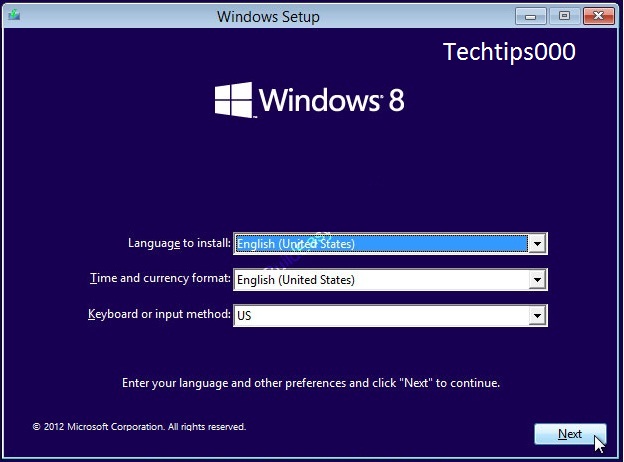
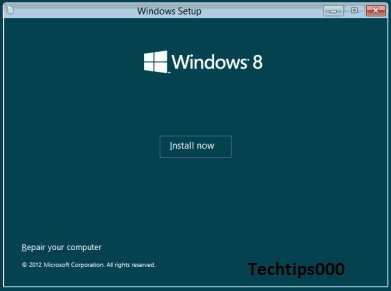
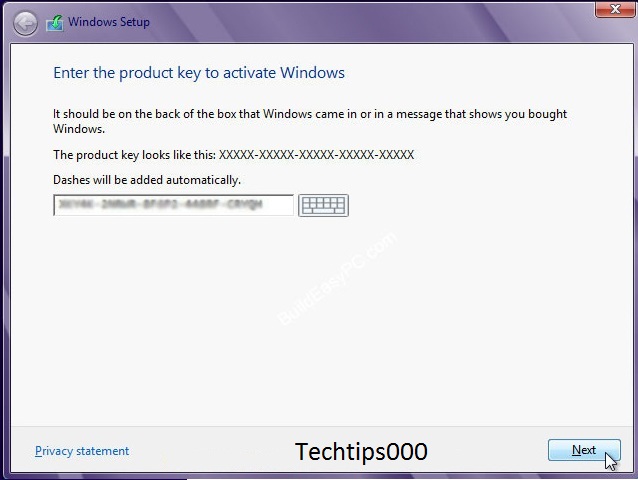

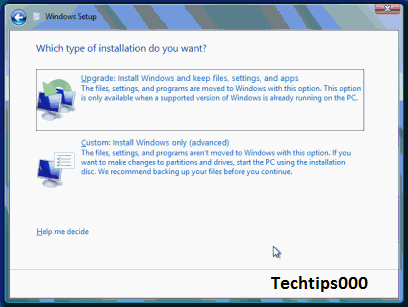

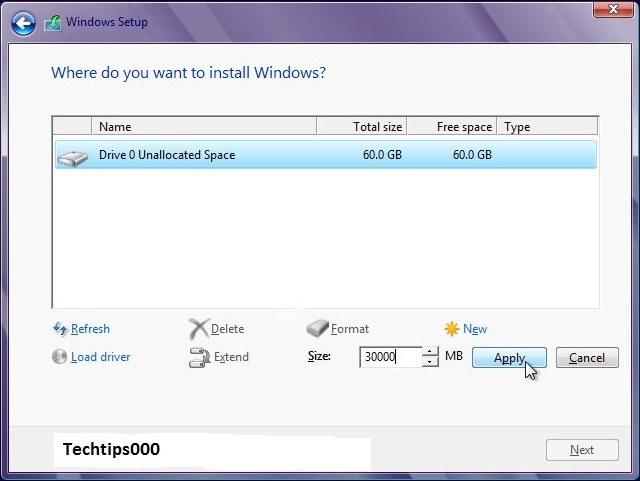
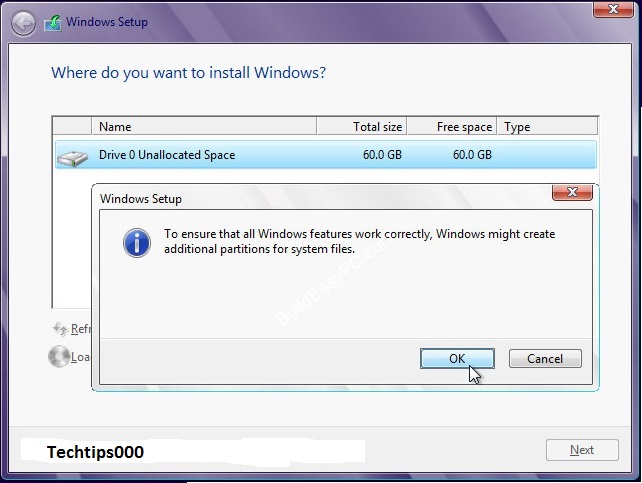

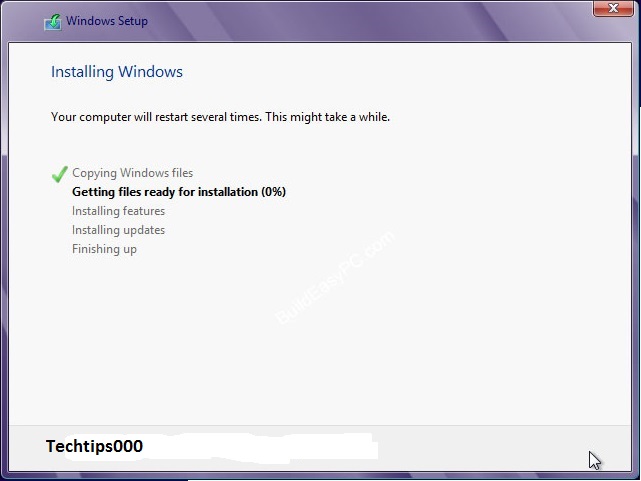
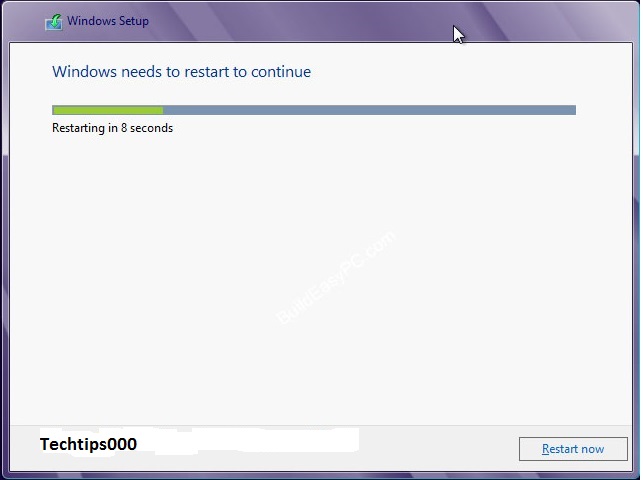

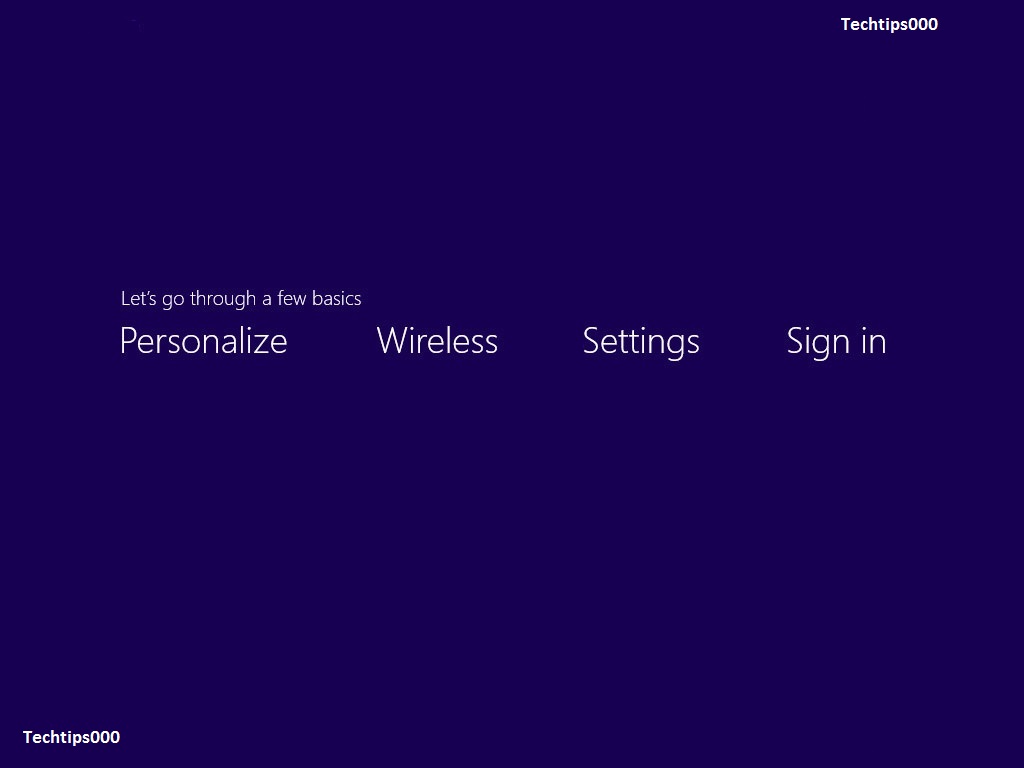
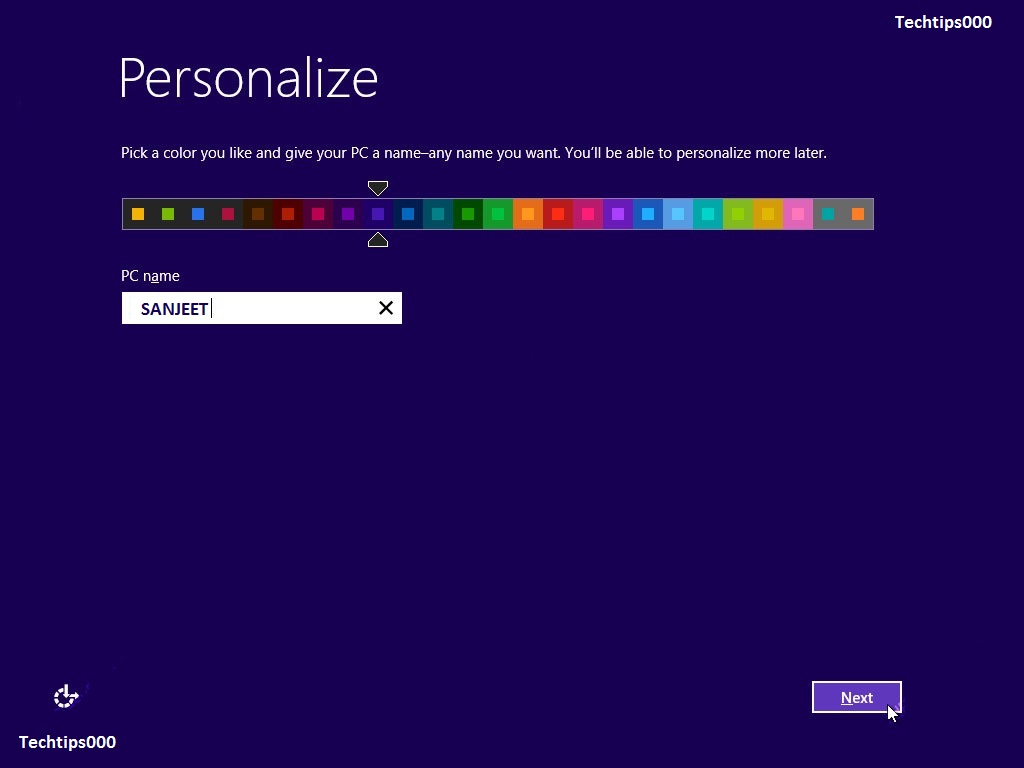



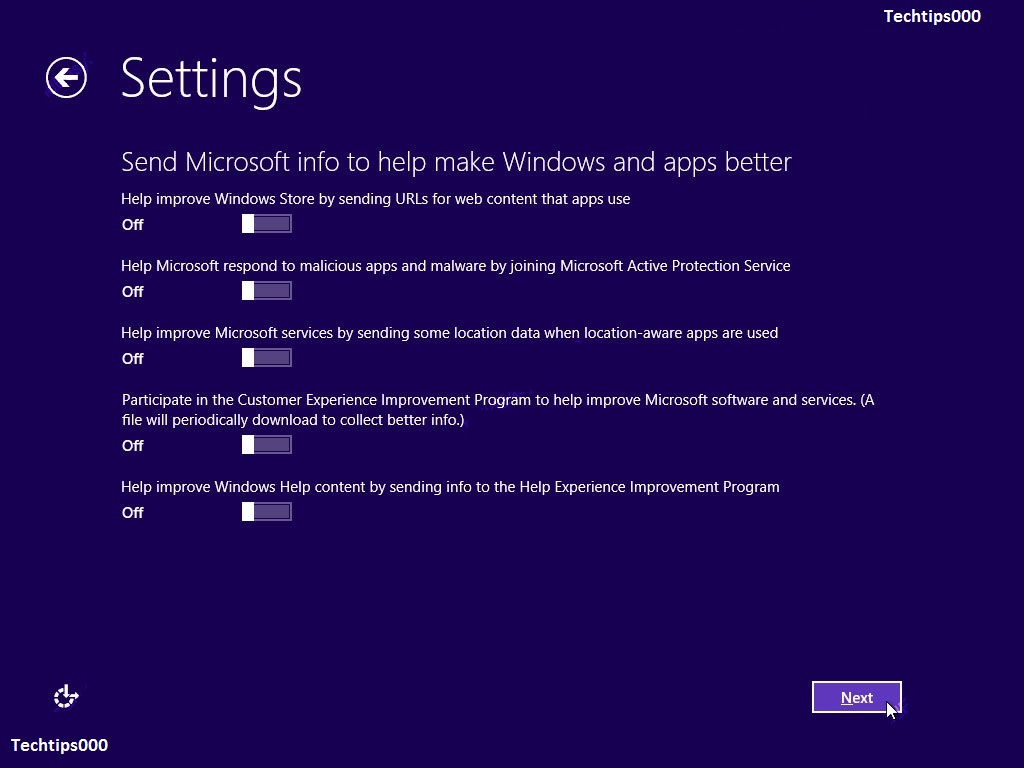

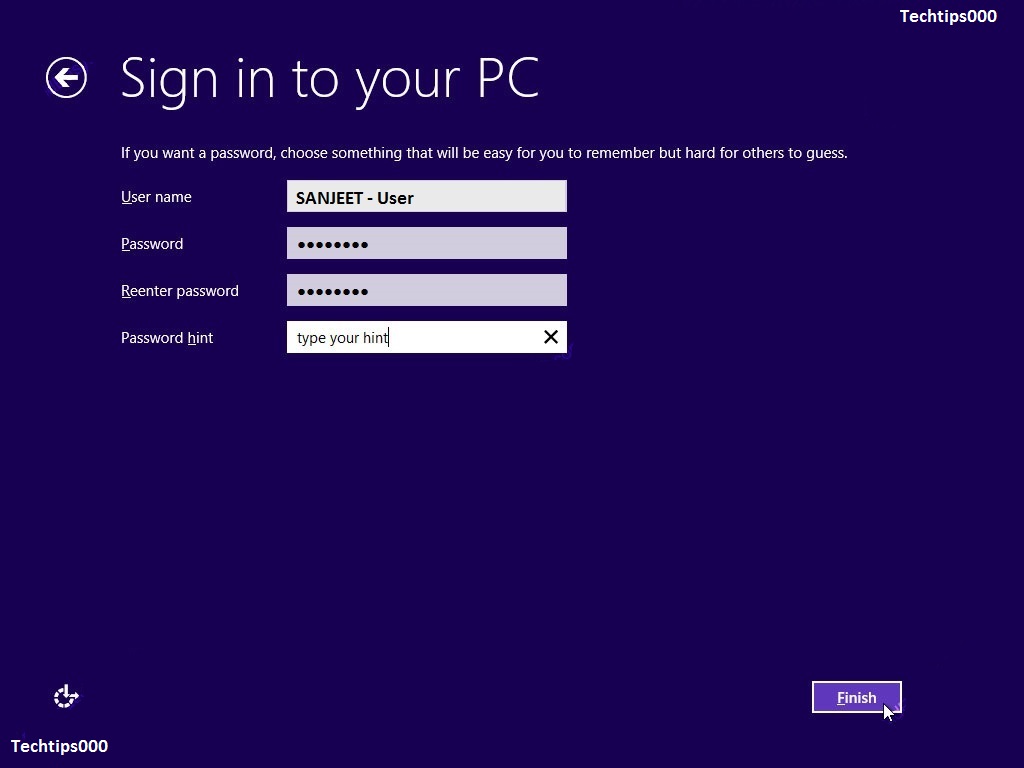
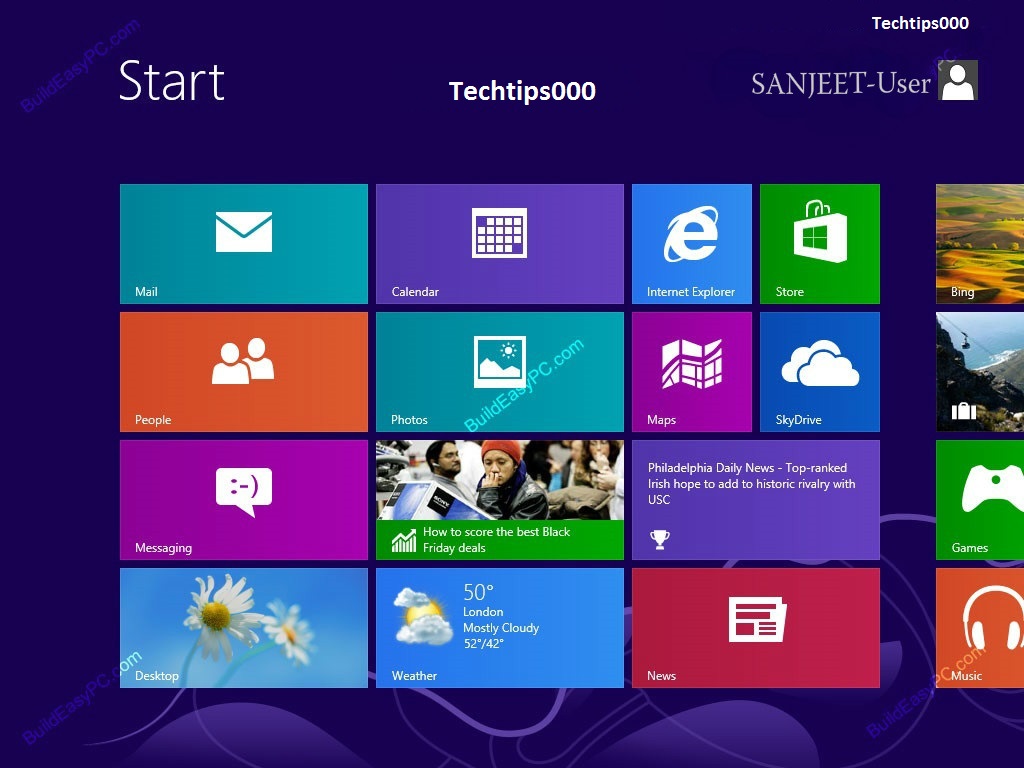











0 comments:
Post a Comment